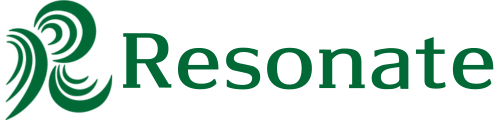配信用パソコン選びのポイントとスペック解説(後編)
大阪南港ATCを拠点とした、講演やセミナーなどの収録配信・映像音響オペレーション、及び会員制動画配信サイト構築サービスを行う、マルチメディアプレゼンテーション専門「レザネイ」代表の渕上です。
こちらのブログでは、企業内インハウス(内製)でリアルセミナーやウェビナー、ピッチイベントやトークショーを開催したり、動画活用をされていこうとしている方々、また動画配信技術に興味がある方々に、各種有益な情報を発信しております。

今回は前回に引き続き、zoomなどのオンラインミーティングやYouTube配信に向くPCは?って話です。
結論で言うと、レザネイでは紆余曲折あったものの、こちらの機種を使っています(あくまでご参考まで)。
こちらの機種がなぜ良いのか、下記にその理由をまとめます。
CPU/GPU関連

こちらは、
- CPUがIntel Core i7である
- GPUがCPUから独立している
zoomやYouTube配信で使うには問題ないですね。
とはいえ、機械物なので、本番の際はPCの下に敷く空冷ファンなどがあった方が良いと思います。
意外と熱で止まるっていうのがあるんですよねぇ。。
ネットワーク関連

- 有線LANポートあり
- Wi-Fi 6E( 最大2.4Gbps )対応
配信するなら有線LANポート必須ですね。たまに付いていないノートPCもあるんで要注意です。
これ、意外と盲点なんですが、ないとUSBハブかなんかを用意しないといけなくて、ポート1つ減るわ、抜けへんか心配になるわで、夜も眠れません。
USBポート関連

- USB2.0 Type-A×1
- USB3.0 (5Gbps) Type-A×1
- USB3.1 (10Gbps) Type-C×2
合計4ポートあります。本当はもっと欲しいですけどね。。怖いのでUSBハブは極力使わない派です(みなさんいかがですか?)。
Type-Aのメス側ポートは、青色のものとそうでないものの2種類がありますが、これがUSB3.0(青)かUSB2.0(それ以外)の違いをあらわしているんですね。
例えばWebカメラや映像キャプチャデバイスからの線を繋ぐ際は、USB3.0(青)の方にさしてくださいね。
スピードが出ず、映像がカクカクする可能性があります。
もちろん、ハイスピードなUSB-Cでも大丈夫ですよ。
映像出力関連

- HDMI×1
- Mini Display Port×1
やはり2つあると潰しが効きます。
あまりMini Display Portに挿すこともないのですが、こういうので、HDMIに変換すると便利ですよ。
あと、こういうのも持っておくと必殺仕事人みたいで吉ですね。zoomで画面共有する際、モニターにはつなげないけど第2画面が欲しい時に挿すやつです。
会社のオンラインミーティングで、さくっとこのダミープラグを挿しつつ、エレガントに資料共有すると、ドヤれると思います。
サポート

安心の日本語サポートです。僕、一応外大卒なんで、ほんのリトルビットだけ英語できるんですが、やっぱり日本語がいいんですか?
いいんです。
一度こちらのPCの音声トラブルでハマって、サポートしてもらいましたが、LINEでサクサクさっくり解決しました。該当の「よくある質問」リンクを送ってくれたりなんかしましたが、「FAQよー読め!」というメッセージなんでしょうか。。
と、こんなところですかね。みんなそれぞれ環境の違いがあるかと思いますので、PCは自己責任で選んでくださいね。
いかがでしたでしょうか。
1点付け加えるとすると、もし配信用PCが複数台必要になった場合、やはり操作への習熟度合いやメンテナンス性が上がるように、同一機種で揃えた方が絶対良いです。
なので、最初に選ぶPCが大切なんですね。